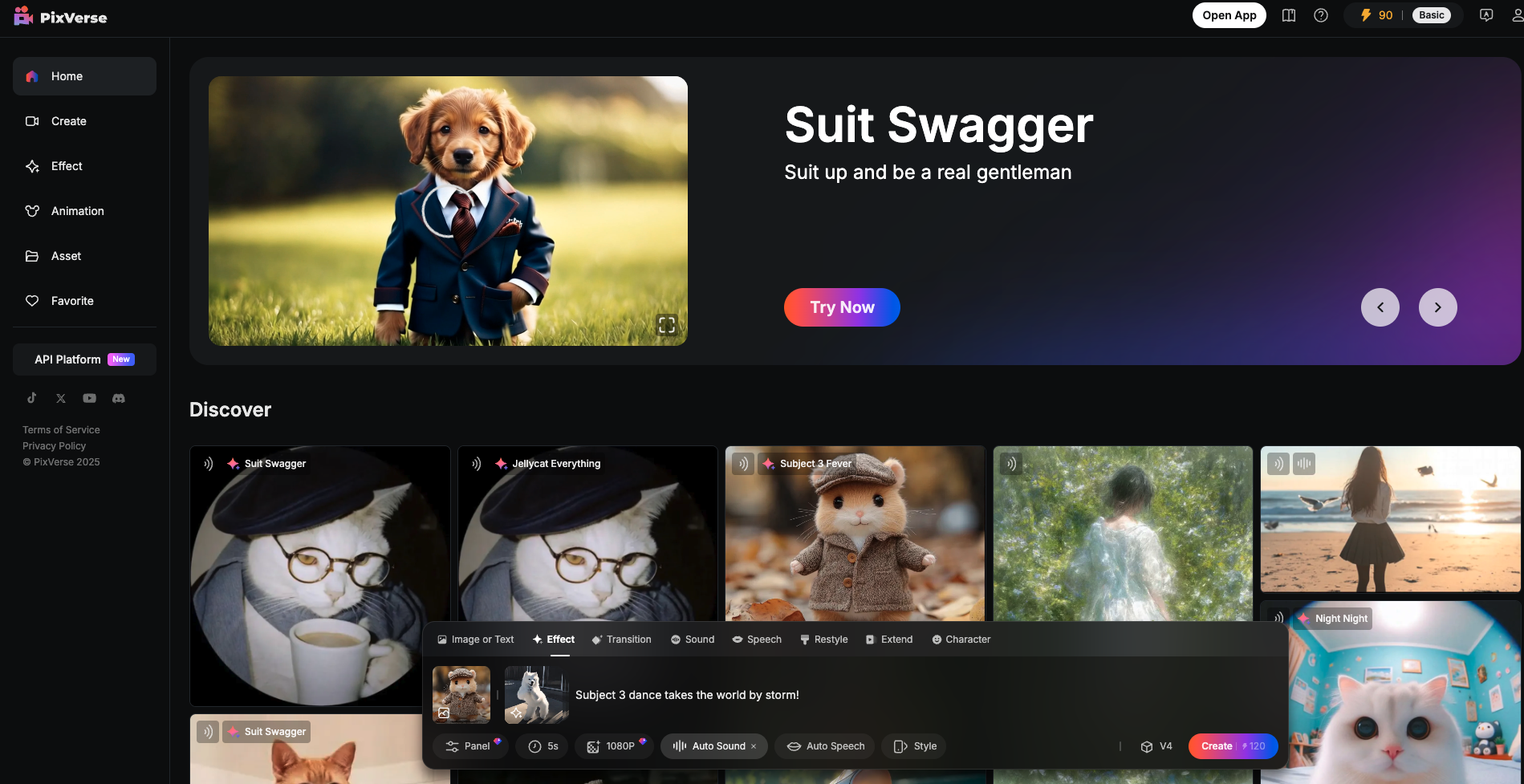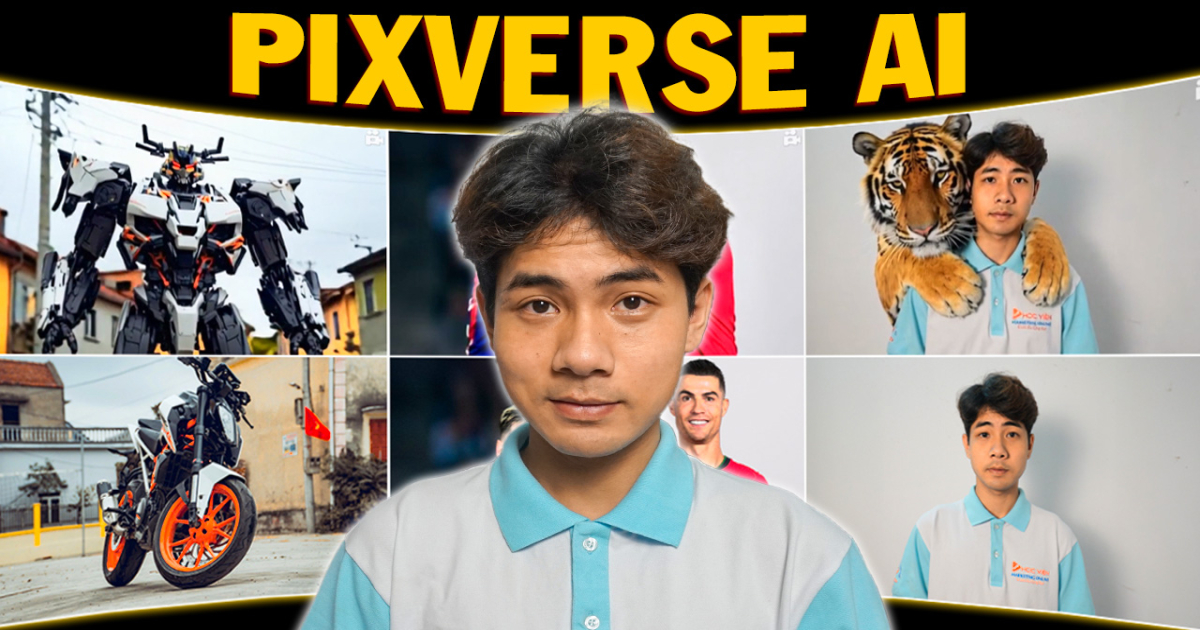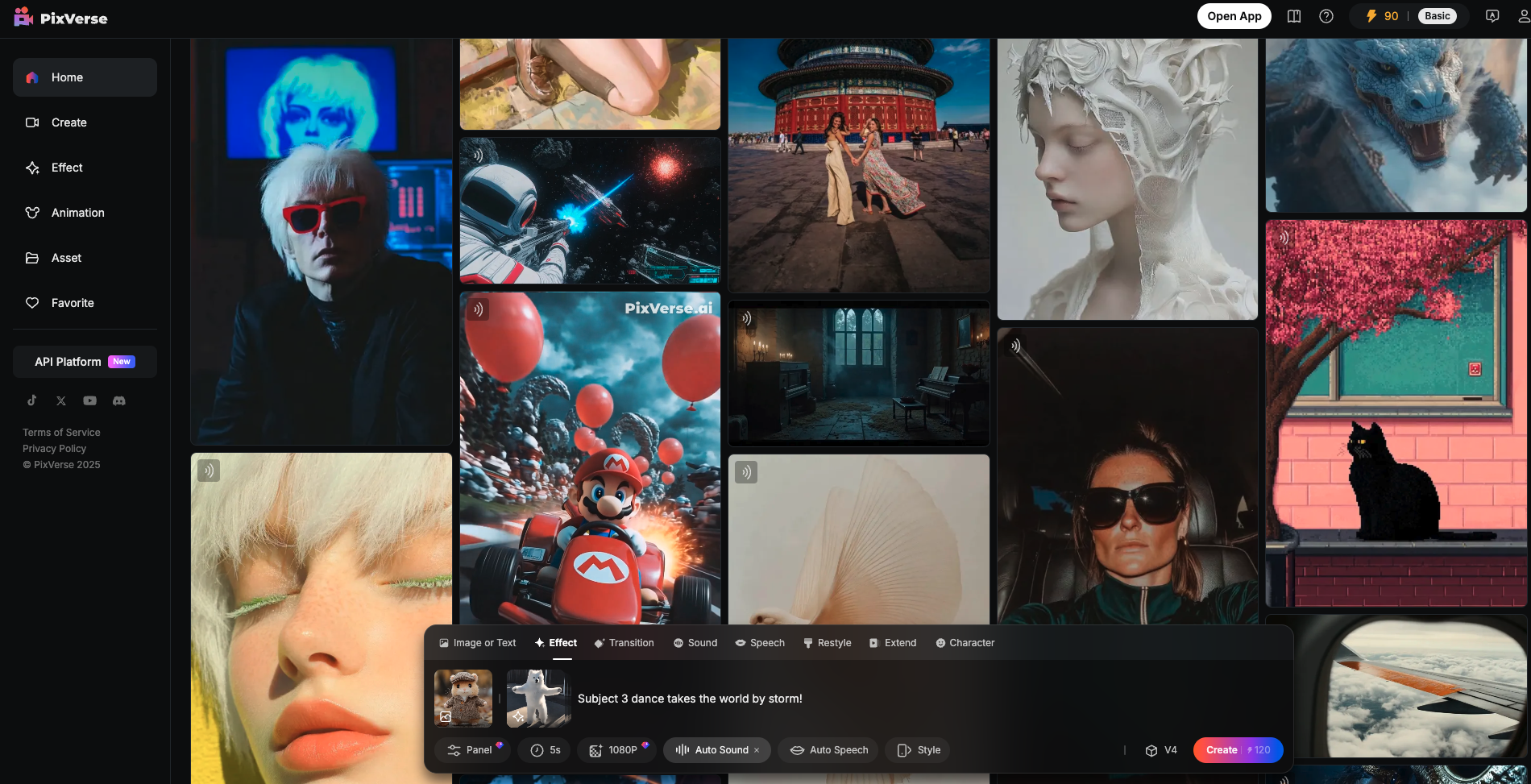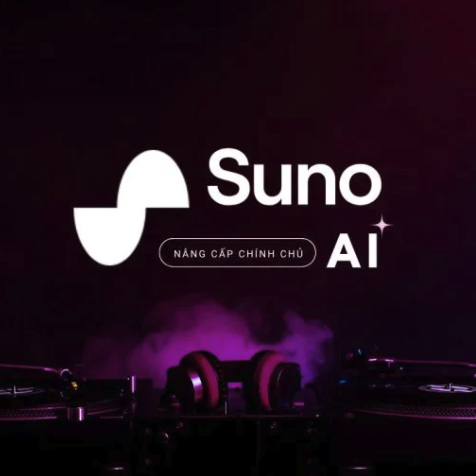Ảnh minh họa
Giới thiệu
✅ Ưu điểm
1. Tạo nội dung học tập sáng tạo
-
PixVerse AI có thể giúp tạo ra các video giáo dục hấp dẫn, dễ hiểu bằng cách chuyển hóa lý thuyết hoặc khái niệm trừu tượng thành hình ảnh động. Điều này giúp học sinh dễ tiếp thu và ghi nhớ thông tin hơn.
2. Hỗ trợ học sinh dễ dàng hiểu bài
-
Những khái niệm khó hoặc trừu tượng có thể được minh họa bằng video, giúp học sinh hình dung rõ ràng hơn và dễ dàng tiếp cận với nội dung học tập. Ví dụ, các môn học như khoa học, lịch sử hay nghệ thuật có thể được làm sinh động và dễ hiểu.
3. Tăng cường khả năng tư duy sáng tạo
-
Các bài tập, dự án nhóm, hoặc các bài thuyết trình có thể được cải tiến bằng việc sử dụng video AI để nâng cao sự sáng tạo và tư duy phản biện của học sinh.
4. Tiết kiệm thời gian và công sức
-
Việc tạo ra các video giáo dục thủ công đòi hỏi nhiều thời gian và công sức. Với PixVerse AI, các giảng viên có thể dễ dàng và nhanh chóng tạo ra video mà không cần có kỹ năng chỉnh sửa video phức tạp.
5. Cải thiện kỹ năng học tập trực tuyến
-
PixVerse AI giúp tạo ra các video học tập hấp dẫn, làm cho việc học trực tuyến trở nên thú vị và sinh động hơn. Điều này đặc biệt hữu ích trong thời đại học tập trực tuyến hiện nay.
❌ Nhược điểm
1. Giới hạn về tính chính xác của nội dung
-
Mặc dù PixVerse AI có thể tạo ra các video dựa trên mô tả văn bản, nhưng đôi khi các video này không hoàn toàn chính xác với những gì người dùng mong đợi, đặc biệt trong những trường hợp có tính chất học thuật cao.
2. Không thể thay thế hoàn toàn giáo viên
-
Mặc dù PixVerse AI có thể giúp minh họa các khái niệm, nhưng nó không thể thay thế hoàn toàn vai trò của giáo viên, nhất là trong việc giải thích, thảo luận và trả lời câu hỏi của học sinh.
3. Phụ thuộc vào khả năng mô tả của người dùng
-
Chất lượng video phụ thuộc rất nhiều vào cách mô tả văn bản. Nếu người dùng không mô tả chi tiết hoặc không chính xác, kết quả video có thể không đạt yêu cầu.
4. Cần kết nối internet ổn định
-
Vì PixVerse AI hoạt động trực tuyến, một kết nối internet không ổn định có thể làm gián đoạn quá trình tạo video hoặc dẫn đến việc tạo video mất nhiều thời gian.
5. Có thể thiếu tính cá nhân hóa
-
Các video do AI tạo ra có thể thiếu sự tinh chỉnh cá nhân, làm cho video không hoàn toàn phù hợp với nhu cầu hoặc phong cách của người dùng.
🏫 Ứng dụng trong học tập
1. Giảng dạy trực tuyến
-
Các giáo viên có thể sử dụng PixVerse AI để tạo các video giáo dục sinh động cho các khóa học trực tuyến, giúp học sinh cảm thấy thú vị và dễ dàng tiếp thu bài học.
2. Hỗ trợ cho học sinh học kém
-
Với những học sinh có khó khăn trong việc tiếp cận bài giảng, video minh họa sinh động có thể giúp các em hiểu rõ các khái niệm học thuật phức tạp hơn.
3. Dự án học tập sáng tạo
-
Học sinh và sinh viên có thể sử dụng PixVerse AI để tạo ra video cho các dự án học tập, giúp các em thể hiện ý tưởng một cách sáng tạo và cải thiện kỹ năng thuyết trình.
4. Tạo tài liệu học tập bổ sung
-
Các giảng viên có thể sử dụng công cụ này để tạo tài liệu học tập bổ sung, giúp sinh viên dễ dàng làm quen và củng cố lại bài học.
Hướng dẫn sử dụng
Bước 1: Đăng ký và đăng nhập
-
Truy cập trang chủ: https://app.pixverse.ai.
-
Nhấn nút “Get Started” để bắt đầu.
-
Đăng nhập bằng tài khoản Google hoặc Discord.
Bước 2: Khám phá giao diện chính
-
Trang chủ: Xem các video nổi bật và cảm hứng từ cộng đồng.
-
My Collections: Lưu trữ các video yêu thích và truy cập hướng dẫn.
-
My Videos: Quản lý và tải xuống các video đã tạo.
-
Create: Bắt đầu tạo video mới từ văn bản hoặc hình ảnh.
Bước 3: Tạo video từ văn bản (Text-to-Video)
-
Nhấn “Create” và chọn tab Text to Video.
-
Nhập mô tả chi tiết về video bạn muốn tạo (ví dụ: “Một con mèo mặc áo không gian bay qua dải ngân hà”).
-
Chọn phong cách (realistic, anime, cartoon), tỷ lệ khung hình (16:9, 9:16), và số lượng khung hình (seed).
-
Nhấn “Create” và chờ PixVerse xử lý video.
Bước 4: Tạo video từ hình ảnh (Image-to-Video)
-
Chọn tab Image to Video.
-
Tải lên hình ảnh bạn muốn chuyển thành video.
-
Nhập mô tả về chuyển động hoặc hiệu ứng mong muốn.
-
Chọn seed và độ mạnh của chuyển động.
-
Nhấn “Create” để bắt đầu quá trình tạo video.
Bước 5: Nâng cấp chất lượng video
-
Sau khi video hoàn thành, vào My Videos.
-
Chọn video bạn muốn nâng cấp.
-
Nhấn “Upscale” để tăng độ phân giải lên 4K.